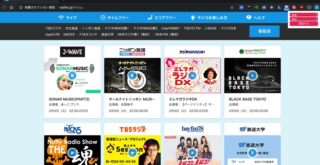今回はwondershare様から動画編集アプリ「Filmora」のレビュー依頼をいただきましたので、ご紹介いたします。
ワタクシ自身、普段の動画編集はBlackMagicDesignのDavinci Resolve Studioを利用しています。
最初はDavinci Resolveの無料版を使っていましたが、動画編集専用キーボードのSpeedEditorを購入したら有料版のDavinci Resolve Studioが無料で手に入るキャンペーンがあり迷わずゲットしました。
実質無料でDaVinci Resolve17専用編集用キーボード 「DaVinci Resolve Speed Editor」を手に入れた!
今回、紹介する動画編集アプリ「Filmora」はDavinci Resolve Studioほど高機能ではありませんが、誰でも簡単に見栄えのする動画を作成することができます。

むしろ、パッとした見た目ではDavinciResolveよりも簡単に派手でプロっぽい映像を作成できたりします。
Windows版、Mac版どちらもありますのでパソコンのOSに合わせてダウンロードしましょう。
Macの場合はdmgファイルをダウンロードして、インストールします。
起動画面

アプリを立ち上げるとこちらの画面になります。
新しいプロジェクトを作成したり、既存のプロジェクトを開いたり、各種ツールを使って簡単に編集、加工ができます。
縦横比を設定

まずは縦横比を設定します。
最近のスタンダードであるワイドスクリーンの16:9のほか、Instagramで使う1:1、tictokやYoutubeショート動画などで使う9:16の縦画面、標準的な4:3、シネマスコープの21:9の5種類から選択可能。
新しいプロジェクトを作成

編集したいメディアデータをドラッグ・アンド・ドロップして読み込ませます。
再生位置にハサミマークがあり、クリックするとその場所で分割されます。
基本はこれでカットして編集していきます。

音楽(BGM)

ヤング&ブライト、ロック、エレクトロニック、ビートミュージック、旅行&Vlogなど、様々なテーマに沿った音楽素材があるので簡単にBGMを付けることができます。サムネイルがあるので、なんとなく曲のイメージを視覚的に掴むことができるので、使い勝手は良好。
タイトル


シンプルなテキストから、テロップ、オープニングなど200種類以上のタイトルを選ぶことができます。
これだけあれば、まず十分でしょう。
むしろ、ありすぎて、迷うような気がします…。
トランジション


スタンダードなトランジションから派手なトランジションまで100種類以上のトランジションを搭載。
あまり、派手なトランジションをたくさん使いすぎると逆に素人っぽくなるので、控えめに使いましょう。

エフェクト

集中線、フレーム、稲妻など100種類以上のエフェクトを選ぶことにより、様々な演出効果を生み出します。
ここぞ!というところで使うと効果的。
エレメント

様々なエレメントを画像内に配置して特殊効果を表現することができます。
注目してほしいポイントで利用すると確実に目立ちます。
分割表示


2分割縦割り表示のほか、3分割、4分割、6分割、また、フレーム付きの分割表示などがあり、映像を組み合わせて同時に映すことができます。

インタビューした2つの映像を組み合わせて使ったり、マルチカムで撮影したスポーツのシーンを同時に流したり、アイデア次第で色々な使い方ができます。
各種ツール
画面録画

スクリーンレコーダー機能があり、PCの画面を収録することができます。
画面はフルスクリーンのほか、カスタムで特定のウィンドウだけを録画することも可能。
特定のウインドウにポインターを合わせると自動でサイズフィッティングしてくれますので、いちいち手動でウインドウに合わせる必要はありません。

マイク、システムオーディのオンオフを選択可能なので画面を操作しつつ喋りながら録音することができます。
セミナー動画やPCで様々な手順を解説する動画を作成する際に重宝します。
オートリフレーム
画面の縦横比を自動で変更してくれます。





GoProで撮影した16:9の動画をリフレームしてみたところ、どの縦横比でもワタシ自身が中央に来るように自動で調整してくれました。
これは超便利。
とりあえず、横向きで撮影しておけば、後でどんな比率でも切り取って調整してくれます。
超高速動画カッター

その名の通り、超お手軽、簡単に動画をカットして別のデータとして書き出してくれます。
クリックしてドラッグするだけでOK。
もしくは数字を入力して、細かく調整することもできます。
例えばゴルフのスイングの1球ごとの動画を別ファイルで書き出すというようなバッチ処理は他のアプリではなかなかできないので、そういう用途があるなら、とても便利。
アートスタイル作成

20種類のアートスタイルを割当ることにより、一瞬にして、アーティスティックな表現に変換されます。
Hokusai Wave2は葛飾北斎の絵画風にしてくれたりと、実用になるかはともかく、かなり面白い映像表現が可能になります。






ポイント、ポイントで割り当てるとアクセントになってプロっぽい動画を作ることができます。
オプションパック

Fimoraでは様々なオプションパックが販売されており、「ウェディング」「アウトドアアクティビティ」などテーマに沿った見栄えのする映像をさらに簡単に作成することができます。
有料プラン

Fimora無料版でも十分楽しめますが、有料プランを購入すると「ウォーターマークなし」「4K対応」「285種類以上のフィルター」「AIポートレート」「ARステッカー」「オートリフレーム」などさらに機能が充実します。
その他編集機能

その他、様々な動画編集機能がほぼすべて揃っています。
これさえあれば、通常の動画編集なら困ることはないでしょう。
サポート体制
wondershare Filmoraのサポートは充実しており、初めてFilmoraを使う方向けの基礎が学べるチュートリアル動画講座をはじめ、基本的な動画編集方法や、高度な編集テクニックのチュートリアル動画、詳細なユーザーズガイド、動画編集の基本的な情報を公開しています。
また、製品登録の方法や製品の使い方などFilmoraの利用で困ったことや不明な点のQ&Aやメールでの質問も受け付けてくれます。
DavinciResolveは正直、とっつきにくく、初心者向けではありませんが、このFilmoraなら動画編集をしたことがない方でも簡単に編集することができます。
とりあえず、「簡単に動画編集ができて、見栄えのする動画を作りたい!」というあなたにはぴったりのアプリ。
まずは無料版で体験してみて、使い勝手が自分に合っているのを確認してから有料版を購入してみてはいかがでしょうか。
ほな!おおきに!