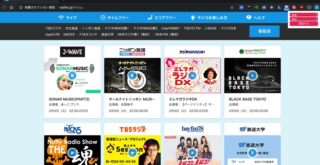プライベートではMacしか使いませんが職場ではWindowsを使っています。クリエイティブな仕事をするには、やはりMacがいいとは思うもののエクセルを使うならWindowsでもMacでも正直変わりません。
会社のノートパソコンの画面は小さくてストレスが溜まり業務効率が落ちるので自腹で買った22インチのモニターを繋いでいます。大須の中古ショップで5,000円。もう完全に元は取りました。
22インチあれば大抵の資料は拡大率100%で一画面で表示できます。それでも縦横に長い資料はスクロールさせなければなりません。縦スクロールはマウスのホイールで上下できますが、横スクロールは対応していないマウスがほとんど。
ちなみに私はマウスではなくトラックボールを使っています。手首を全く動かすことなくポインタを移動できるため、これに慣れたら、もうマウスは使いたくなくなります。トラックボールは色々種類がありますが「LOGICOOL ワイヤレストラックボール M570t」が一番オススメ。自宅、会社にそれぞれ置いてあり、さらに新品の予備を保管してあります。


キーボードは「東プレ REALFORCE 108UBK 変荷重キーボード」を使っています。使いはじめて9年経ちますが、キータッチの劣化は全くなく快適そのもの。刻印は多少剥げていますがブラインドタッチなので全く問題ありません。色々キーボードを買いましたがこれを超えるキーボードにまだ出会っておりません。これがもし壊れたとしても同じキーボードを購入します。

エクセルなどの画面を横にスクロールさせる場合は画面下のスクロールバーをクリックしてスクロールさせないとなりませんが、これが結構面倒。いちいちスクロールバーに合わせないとなりませんし思った場所でなかなか止まりません。
そんな時に大活躍するのが今回紹介する「TackScroll」。これを常駐させておけば、設定したキーを押しながらマウスを動かすだけで縦横自由自在に移動できます。トラックボールの場合はボールを回転させるだけで行きたい場所へ一瞬で移動可能。

常駐アプリ欄にあるアイコンを右クリックすれば設定画面が出てきます。筆者の場合は上下、左右ともに「SIFTキー」を押した場合に動く設定にしてあります。左手の小指でシフトキーを押しながらトラックボールを回転させれば思い通りに動いてくれます。

それ以外の設定は下記の通り。






エクセルなどの画面だけではなく、すべてのアプリで同じような動作が実現できます。エクスプローラなどのファイル管理アプリのスクロールも思い通りに動くので階層が深い場合でもすぐに移動できます。
一度この「TackScroll」とトラックボールを使ったら、もう無しでは過ごせません。それほどに効率良く操作することができます。仕事をより早く終わらせたい方、ぜひお試しくださいませ。
ほな!