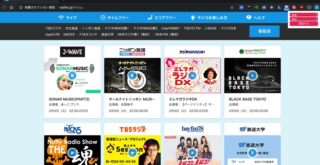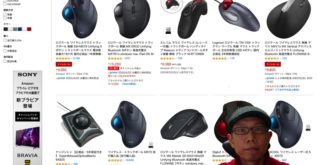最近は写真撮影の仕事のほか、動画編集の仕事なども少しずつ携わっています。
基本的な編集はDavinciResolveStudioで行っていますが、凝ったアニメーション入りの動画作成には向いていません。
実質無料でDaVinci Resolve17専用編集用キーボード 「DaVinci Resolve Speed Editor」を手に入れた!
かといってAdobe AftterEffectsは敷居が高すぎて、なかなか使いこなせないという方が多いのではないでしょうか。
ワタクシもYoutubeなどでチュートリアルを見ましたが、行程が多すぎるのと複雑過ぎて使いこなせず…。
そんな方にオススメなのが今回紹介するWebベースで編集できる動画編集ソフト「FlexClip」。
今回は開発会社PearlMountain様より、ビジネスプランの利用コードを提供いただきましたので、レビューいたします。

FlexClipは海外で人気があるWeb動画編集ソフト。
基本的な動画編集機能をはじめ、AIでの写真切り抜き、テキストモーション速度調整、0.2倍速から8倍速の再生速度調整、GIFへの書き出し、画面収録などの機能もあります。
さらに、数千を超えるのテンプレートと400万本以上のメディア素材が用意されており、初心者でも効率良く動画を作成できます。



様々な動画素材が自由にダウンロードできます。


FlexClipはGoogle Chromeなどのブラウザ上で動作しますので、機種を選びません。
ただし、動作速度はパソコン本体の性能、通信速度によってかなり違ってきます。
M1 MacBookAirと200Mbps以上の通信速度でも新規作成の場合は10秒ほど待たなければなりません。
本体性能、通信速度とも、かなり速い環境ですので、古いパソコンや通信速度が遅い環境だと、もっと待たなければならないかもしれません。
ただし、一旦読み込んでしまえば、後は快適に使えます。
無料プランでも基本的な機能は使えますが、書き出しの解像度が480Pと低かったり、動画書き出しの長さが最大1分間までなどの制限があります。
オススメは1080PのフルHDまで書き出すことができるプラスプラン。
このプランは月額19.99$ですが、年間契約なら約119.88$と月額約9.99$にまで割引されます。
本格的に利用するのであれば、プラスプラン以上を選ぶことをオススメいたします。

動画作成の操作方法はいたって簡単。
新規作成ボタンをクリックして編集モードを選びます。
タイムラインモードは細かい設定ができますが、初心者はストーリーボードモードを選択するとシンプルでいい感じの動画が数分で作成できます。
縦横比は標準的な16:9からTiktokなどに最適な縦長、Instagramなどに使えるレクタングルなど5種類の中から選べます。

ストーリーボードモードを選んだら左側のテンプレートから作りたいテーマにあったものを選びます。

選んだテンプレートをすべての1ページを適用をクリックして、置き換えをクリック。

そうするとテンプレートがそのまま編集できるようになりますので、あとは文字や動画などを任意のものに置き換えれば、簡単に見栄えのする動画が完成します。


文字をはじめ、後ろの背景や枠もアニメーションしており、これをゼロから作ろうと思うとたいへんな時間と労力がかかりますが、FlexClipなら、いとも簡単に出来あがります。

またビデオライブラリが充実しているので、ビジネス、結婚式、休日、ファイナンスなどテーマに沿った動画を手に入れることができます。
動画編集を生業にしている方なら、これだけでも価値が十分にあります。

タイムラインモードではトランジション、テロップなどを入れたり、カラーの調整など細かい設定も可能。
ただし、DavinciResolveなどと比べると機能的に及ばないので、FlexClipはストーリーボードモードで簡単に動画を作るのに向いています。
FlexClipはこんな方にオススメ
・簡単にアニメーションが入った動画を作成したい
・テーマに沿ったテンプレートで手軽に動画を作成したい
・カッコいいイントロムービーを簡単に作りたい
・手持ちの動画素材はないけど、セミナーや展示会などで流すようなイメージビデオを作りたい
・様々なジャンルの動画素材を手に入れたい
・機種に依存せず、Web上で動画編集を完結したい
一方でFlexClipはこんな方には向きません
・多数の動画を組み込んでトランジションを多様するような高度な編集作業がしたい
・細かくテロップを入れたり、音声を重ねたりしたい
・マルチカム編集がしたい
・本格的なカラーグレーディングを行いたい
・これらを組み合わせた高度な編集がしたい
上記のオススメに該当するのであれば、まずは無料プランでFlexClipをお試しください!
FlexClipプロモーションムービー
FlexClipイントロムービーの一例
ほな!おおきに!