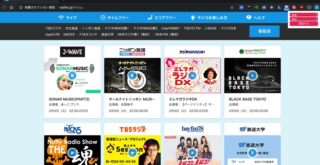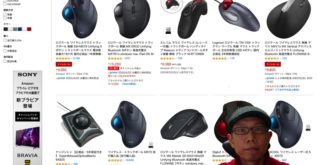外出自粛要請が求められてからZoomでオンラインミィーティングすることが格段に増えました。毎晩21時からはほぼ毎日オンライン座談会に参加していますし、それ以外も結構な頻度でオンラインのセミナーやミーティングに参加しています。その際に重要になるのが「自分がどう映っているか」ということ。カメラマンをしていることもあり画質そのものはもちろん、ライティングなどもとても気になります。普段使っているiMacにはインカメラが付いていますが正直画質はイマイチ。
一応ロジクールの外付けカメラも使っていますがインカメラよりは相当画質はあがるもののベタッとした画像にしかなりません。Zoomなどをしていると時々、バックがボケた鮮明な画像の方がおられて聞いてみたところデジタル一眼レフカメラをWebカメラとして使っているとのこと。
ただし、デジカメをWebカメラとして使うには本来キャプチャーボードやスイッチャーという機械が必要になりますが現在品薄で人気の商品はすぐには手に入らず2,3ヶ月待ちという状態。今すぐにデジカメをWebカメラとして使いたかったので色々ググったところ、ソフトウェアを使うことによりキヤノンのデジタルカメラをUSBケーブルで繋ぐだけでWebカメラとして使える方法が見つかりました。
Macでは「Camera Live」と「Cam Twist」という2つのアプリを使うことでWebカメラとして使うことができるようになります。「Camera Live」は、カメラのリモート機能を使い、映像ソースをMacの映像共有システム「Syphon」に送り込むソフト。そして、「Cam Twist」は、デスクトップやSyphonの映像ソースをバーチャルカム(ウェブカメラを仮想的に実現する機能)化する機能を持っています。これらを組み合わせることで、カメラの映像を配信に使うことができるようになります。
まず、「Camera LiveCamera Live」と「Cam TwistCam Twist」をダウンロードしてインストールします。次に、カメラの設定で、USB接続時の動作を「PCリモート」に変更し、「Camera Live」を立ち上げたあとにUSBケーブルで接続すると、一覧に接続したカメラ名が表示されるのでActiveになっていることを確認し、「Cam Twist」のビデオソースから「Syphon」を選択して追加。設定画面の「Syphon Server」の項目の中から「Camera Live」を選ぶと、バーチャルカメラのソースをカメラにすることができます。「Command + P」を押すと、プレビューが表示され、どのように映っているか確認することができます。

最新のZoomではバーチャルカメラは選択できない仕様になっていますので、選択できない場合はダウングレードして使ってみる方法もありだと思います。セキュリティは多少犠牲にはなりますが…。当初、「Cam Twist」をデフォルトのまま使っていたのですが解像度が低くかなりシャギーが目立っていました。Zoomの大勢が同時に映る画面ならほぼわからないレベルなのですがスポットライトビューで拡大されるとかなり粗くせっかくのボケ感のある画像が残念な感じになります。しかし変更の仕方がわからずしばらく放置していました。

先日、まとまって時間が取れたのでどこかに設定項目がないかと色々調べていたら解像度を変更できる方法を発見しました。色々ググっても出てこなかったので他の人のお役に立つかもしれないので設定の仕方を書いておきます。
「Cam Twist」のウィンドウメニューの中の「Cam Twist」→「Preference」にVideoSizeという項目があり、ここを変更することで解像度を変えることができます。デフォルトは320×240になっていたためかなり粗い画像になっていました。最大解像度は1280×720ですがこの解像度の場合、Zoomでは映らず一つ下げた720×480なら映りました。この解像度でも充分綺麗で格段に精細になりました。むやみに解像度を上げると通信容量を圧迫するので720×480が適当だと思われます。個人的にはこの解像度で充分満足。




もし、Canonの一眼レフデジカメを持っていてキャプチャーボードを買うほどではないけど人とは違った綺麗な映像を映したいという方はぜひこの「Camera Live」と「Cam Twist」の組み合わせで試してみてはいかがでしょうか。EOSkissシリーズでも動画が撮れるものなら利用できますし、EOS Mなどのミラーレスカメラならほぼすべて使えます。ちょっとした知識があればできるのでぜひ。
なお、Windowsの場合はCanonUSAからWebカメラとして使える「EOS Webcam Utility」というソフトウェアが公開されていますので上記のような面倒なことをすることなくもっと簡単にWebカメラとして使うことができます。
ワタクシの機材は最近めっきり出番の少なくなったEOS6DとEF40mmF2.8の組み合わせでiMacの横に設置しています。スタンドは以前購入してあったマイクスタンドに変換ネジを追加購入して使っています。そのまま直挿しだと角度が変更できないので余っていた三脚の雲台をかませています。マイクスタンドなどがない場合は小型の三脚の購入をオススメします。

バッテリーはフル充電で1時間ぐらいは保ちますがいちいち充電するのが煩わしいのと突然バッテリーが無くなって画像が映らなくなることを避けるためDCカプラを購入。USBポートに挿せば時間を気にすることなく使うことができます。ただし、メーカーの保証対象外のため使用にあたっては自己責任でお願いします。すでに使い始めて3週間立ちますが全く問題なく使えています。なお、製品サポートには6D Mark IIでは動作しませんと書いてありましたが、こちらも特に問題なく動きました。長時間使うことダメなのかもしれませんが…。
今後、間違いなくオンラインの会議や座談会は増えます。Zoomが大ヒットしましたが他社も指を加えて見ているはずはなく、Microsoft、Google、Facebookなども相次いでオンライン通話サービスをアップグレードしてきていますので、どんどん使いやすく、そして無料に近い料金で使えるようになるはず。
まだZoom未体験の方はまずは一度体験してみてください。すでに何度も使っている方は映像や音のクオリティを上げることに注力してみてはいかがでしょうか。オンラインはリアルよりも情報量が少ないため一層見た目が大切になりますので…。
zoomなどのオンライン会話の際、カメラ位置、ライティングで全く映り方が変わります!よりカッコよく、美しく見える方法をお伝えします!
ほな!おおきに!