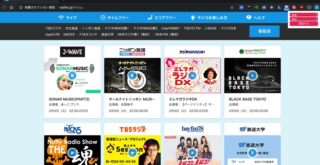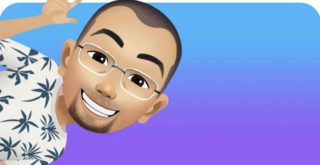緊急事態宣言が出てから一気にZoomなどオンライン通話や配信の使用頻度が高くなりました。
緊急事態宣言が出て勤務先の店舗が休業したため時間に余裕があったので色々パソコンのアプリなどに手を出しました。
そのうちのひとつがOBS Studioという動画配信アプリ。
OBS Studioはフリーウェアながら動画配信に必要な機能はほぼ一通り揃っており、テレビのニュース番組と遜色ないような動画配信を行うことができます。
クロマキーやワイプ、テキストスクロールなどの機能をレイヤーで使えるのでたいていのことはできます。
もちろん、それなりの機材は必要ではありますが…。
先日、このOBS Studioの画面を仮想カメラとしてZoomなどで使えるVirtual Cameraが簡単にインストールできるようになりました。
OBS (macOS) Virtual CameraはOBS Studioに仮想カメラを作成し映像を出力するためのOBS用プラグインで、TwitterのエンジニアJohn Boiles(@johnboiles)さんによってオープンソースで開発されており、少し前までユーザーによるセルフビルドが必要でしたが、パッケージ版が公開され簡単にインストール出来るようになりました。
それまではGitでコードを打ち込まないとならず、かなり高度な知識が必要だったのですがインストーラーが配布され簡単にインストールできるようになり敷居が一気に下がりました。
以前Gitでインストールしたのですが一度認識したものの、再起動したら動かなくなり放置していました。
今回、インストーラーが配布されたので早速ダウンロードしチャレンジすることに。

OBS Studioはすでにインストールされていますが、一応アンインストールしてから再度最新版をインストールしました。
その上でバーチャルカメラのインストーラーをダウンロードしプラグインをインストール。
メニューにはStart VirtualCameraという表示が出たのでいとも簡単にインストールできた!と喜んだのも束の間、実際にZoomで使おうと試したら仮想カメラとして認識されません。
Zoomのアプリの問題なのか、OBS側の問題なのかを判別するためQuickTimeを立ち上げて新規画面収録で録画を試してみましたが認識されず。
ということはOBSの問題ということがわかりました。

iMacを再起動してOBSを立ち上げてみたものの動かず…。
再度アンインストールしてプラグインをインストールしましたがやはり動きません。
なんだかんだと1時間以上経過しましたが改善されないためググってみることに。
どうやら、OBSをインストールした後、iMacを再起動してからVirtualCameraのプラグインをインストールしないとうまく動かないのではないかという仮説に辿り着きました。
一旦、OBSをアンインストールし再起動、それからOBSをインストールして再起動、その上でVirtualCameraのプラグインをインストールしてみました。
結果は…動きました!!Zoomでも仮想カメラとして認識されWebカメラの代わりとして使えるようになりました。

またQickTimeでも同様に認識され確実に動くことが確認できました。
どうやらプラグインを入れる前に必ず再起動しないとうまくインストールされない模様。
ここで躓いて2時間ほどかかりましたので、これからインストールする方や、インストールしてもVirtualCameraが認識されない方はこの方法を試してみてください。
ZoomでOBSの画面が使えることのメリットはいちいち画面共有に切り替えなくてもいいということ。
例えばKeynoteのプレゼンをZoomでする場合、まず画面共有に切り替えて、Keynoteをプレゼンモードにしなければなりません。
OBSの場合は画面内にKeynoteの画面をはめ込めるので通常のZoomの画面のまま全画面でプレゼンをすることができます。
画面が広ければ参加者の顔を見ながら話すことができますので、かなり話しやすくなると思います。

先日、カメラのレッスンをしたときにもこのOBSを使ってZoomで講座を行いました。
手元を映すカメラも用意して実際にカメラの操作を見せながら、バックにGoogleのJamboadを映し、iPadminiで書き込みをしつつレクチャーすることができました。

OBSは高機能なゆえにかなりのマシンスペックが必要になってきます。
古いPCだとまともに動かなかったり、動いたとしてもカクカクしたりすることがありますので、できるだけ新しいPCで使ってみてください。
比較的新しいPCでもカクカクする場合は出力の解像度を少し落として1280×720ぐらいにすればおそらく解決されるはず。
この解像度でカクカクする場合はマシンスペックが明らかに足りないので買い替えを検討してみてはいかがでしょうか。
一昔前なら百万円以上かかっていたシステムが自宅で簡単に再現できるようになりました。
使い方などもググればほぼ何かしら出てきますし本当にいい時代になりました。
今後は自分で発信することが大切になってきます。
仕事もオンラインが主流になりZoomなどを使って打ち合わせが行われたりすることも一気に増えています。
そうなるといかにプレゼンをうまく表現するかということも重要なスキルになってきます。
そういう場合にOBSなどの配信アプリを使えるかどうかでかなり違ってきますので、ぜひ今のうちに試してみてください!
なお、Zoomを使う場合はWi-Fiの速度が重要になってきます。
こちらのブログに推奨速度などをまとめてありますのでお時間あればどうぞ。
Zoomで必要な通信速度は最低どれぐらい?約20名のWi-Fi環境を調べてみた!一番速かった人、遅かった人のスピードの差は?推奨速度は?
ほな!おおきに!